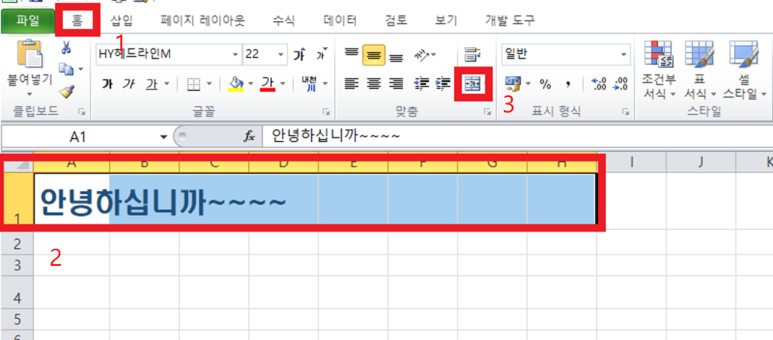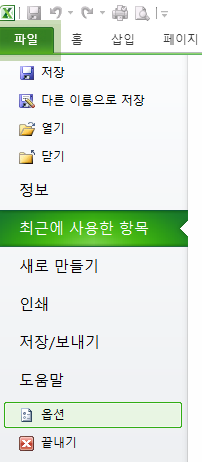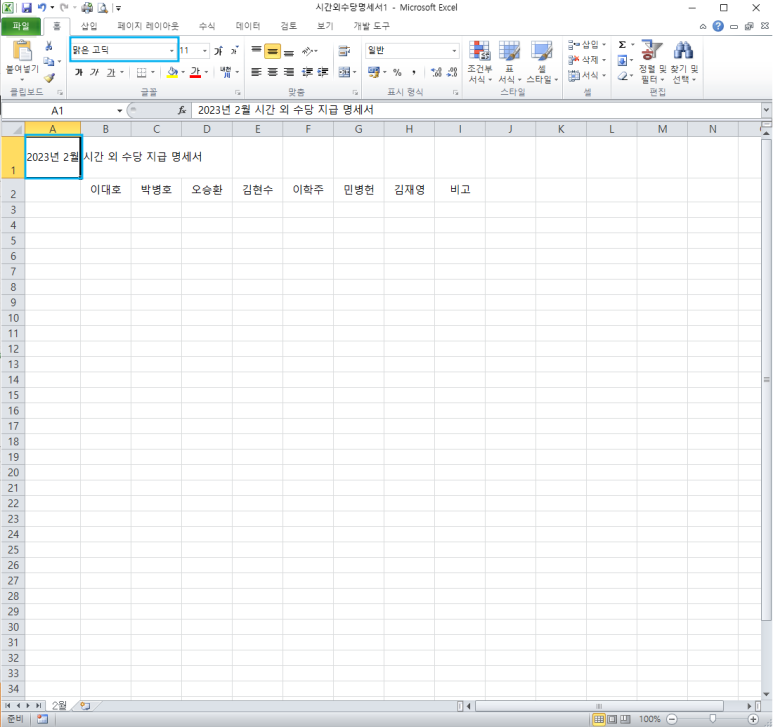첫번째 병합할 셀을 드래그하여 선택한 후 [홈]탭-[병합하고 가운데 맞춤]의 드롭다운 버튼을 클릭한 후 [병합하고 가운데 맞춤]을 클릭 합니다. 마지막으로 4 처럼 다시 [홈]탭-[병합하고 가운데 맞춤]의 드롭다운 버튼을 클릭한 후 [병합하고 가운데 맞춤]을 클릭 하여서 이런 방식으로 여러번 연습을해서 셀 병합과 글의 정렬을 연습할수 있습니다. 아래의 전체 병합도 눌러보고 셀 병합도 눌러보고 셀 분할도 눌러보면 감이 잡히실 겁니다. 위 스샷의 빨간 박스를 눌러서 글의 정렬을 연습도 해보세요 ^^ 팁!!!! 각각의 내용이 입력되어 있는 여러 개의 셀을 선택하여 병합할 때는 왼쪽위에 있는 내용을 제외한 나머지 내용은 삭제되므로 주의해야 합니다!!!!!